Dodaj produkty podając kody
Wsparcie fotograficzne
Jakie zdjęcia obejmuje wsparcie fotograficzne? Czy mogę otrzymać zdjęcia produktów na modelkach?
Jak uzyskać zdjęcia produktów po przejęciu firmy lub odkupieniu towarów od innego klienta Sentiell?
Do jakich celów mogę wykorzystać zdjęcia otrzymane w ramach wsparcia fotograficznego? Jakie mam prawa lub ograniczenia?
Czy zdjęcia produktów w katalogu do pobrania są zawsze aktualne?
Zdjęcia produktów w katalogu do pobrania odpowiadają wersji przypisanej do zamówienia w momencie jego realizacji. Jeśli zdjęcie produktu zostanie zaktualizowane na naszej stronie internetowej po dokonaniu zakupu, nowa wersja będzie dostępna dopiero w kolejnym zamówieniu tego produktu.
Jakiej rozdzielczości oraz w jakim formacie otrzymam zdjęcia?
Jak mogę pobrać zdjęcia produktów z zamówienia?
Przejdź do "Twoje konto" sekcja „Zamówienia” [Zrealizowane]. Wybierz zamówienie i przewiń w dół strony. W sekcji "Wsparcie fotograficzne" kliknij [Pobierz katalog zdjęć].

Stuknij w (menu) "Konto" "Twoje konto" sekcja "Zamówienia" [Zrealizowane]. Wybierz zamówienie i przewiń w dół strony. W sekcji "Wsparcie fotograficzne" kliknij [Pobierz katalog zdjęć].
Jak mogę pobrać zdjęcia wszystkich zakupionych produktów?
Przejdź do "Twoje konto" sekcja "Wsparcie fotograficzne" [Pobierz ofertę lub zdjęcia]. Użyj funkcji "Zaznacz wszystkie" i kliknij [Pobierz zdjęcia].

Stuknij w (menu) "Konto" "Twoje konto" sekcja "Wsparcie fotograficzne" [Pobierz ofertę lub zdjęcia]. Pod wybranym zdjęciem kliknij [Pobierz zdjęcie].
Czy mogę pobrać zdjęcia na smartfona?

Czy mogę zlecić dodatkową obróbkę zdjęć lub wykonanie baneru reklamowego?
Jest możliwość skorzystania z banerów przygotowanych dla naszych klientów, dostępnych na stronie www.sentiell.pl. Niestety nie wykonujemy dodatkowych prac graficznych na zlecenie klientów. Możesz jednak skorzystać z naszych banerów sprzedażowych i umieścić jeden lub kilka z nich w swoim sklepie online. Grafiki znajdziesz tutaj - aby otworzyć poprawnie tą stronę należy być zalogowanym.
Czy mogę otrzymać zdjęcia biżuterii na modelkach w ramach wsparcia fotograficznego?
Niestety, zdjęcia na modelkach nie są przekazywane w ramach wsparcia fotograficznego. Zobacz szczegółowe warunki wsparcia fotograficznego.
Jak mogę pobrać plik .csv?
Przejdź do "Twoje konto" sekcja "Wsparcie fotograficzne" [Pobierz ofertę lub zdjęcia]. Użyj funkcji "Zaznacz wszystkie" i kliknij [Pobierz ofertę csv].

Jakie dane zawiera plik .csv?

|
|
Czy mogę prosić o wygenerowanie pliku indywidualnie przygotowanego?
Niestety nie. Aplikacja generująca plik robi to w sposób jednolity dla wszystkich klientów. Jeśli potrzebujesz mniejszą ilość danych, wystarczy, że usuniesz niepotrzebne kolumny. Pliki .csv można w łatwy sposób edytować, dodawać, usuwać lub łączyć ze sobą kolumny wraz z zawartością, zamieniać ich miejsca lub dane, aby uzyskać oczekiwany efekt.
Czy cena produktów w wygenerowanym pliku .csv jest aktualną ceną w hurtowni?
Nie, plik zawiera informacje o cenie z ostatniego zamówienia.
Dlaczego plik .csv nie obsługuje polskich znaków?
Polskie znaki będą wyświetlane poprawnie po zaimportowaniu pliku zakodowanego w Unicode (UTF-8). Można to zrobić za pomocą Microsoft Excel lub LibreOffice. Zalecamy korzystanie z LibreOffice, ponieważ zapewnia on prostszy i bardziej zautomatyzowany sposób importowania plików UTF-8.
-
Otwórz pobrany plik z listy pobranych plików w przeglądarce.

-
Plik możesz również otworzyć bezpośrednio z folderu, w którym został zapisany.

-
Po otwarciu pliku w programie LibreOffice, na ekranie pojawi się okno "Importuj
tekst". W polu [Opcje separatora] zaznacz pozycje
[Rozdzielony], [Średnik] oraz z listy [Ogranicznik
ciągu] wybierz cudzysłów ["]. Rozwiń listę [Zestaw
znaków].

-
Wybierz z listy [Unicode (UTF-8)]

-
Zatwierdź ustawienia przyciskiem [OK].

-
Po zatwierdzeniu, plik .csv zostanie otwarty w nowym arkuszu programu LibreOffice. Dostosuj szerokość kolumn i wysokość wierszy do zawartości komórek

-
W arkuszu kalkulacyjnym wybierz pustą komórkę, w której chcesz połączyć dane (np. V2).

-
Następnie użyj operatora konkatenacji [ & ], aby połączyć wartości z kilku komórek. Wpisz poniższą formułę w aktywną komórkę lub pasek formuły, a następnie naciśnij [ENTER].
=A2&" "&B2&" "&C2&" "&D2&" "&E2&" "&F2&" "&G2&" "&H2&" "&I2&" "&J2&" "&K2&" "&L2&" "&M2&" "&N2&" "&O2&" "&P2

* Jeśli chcesz, aby wartości były oddzielone określonym znakiem, umieść go w cudzysłowie między operatorami [ & ], np. [" "] dla spacji lub [", "] dla przecinka."
-
W wybranej komórce, pojawią się złączone wartości oddzielone spacją.
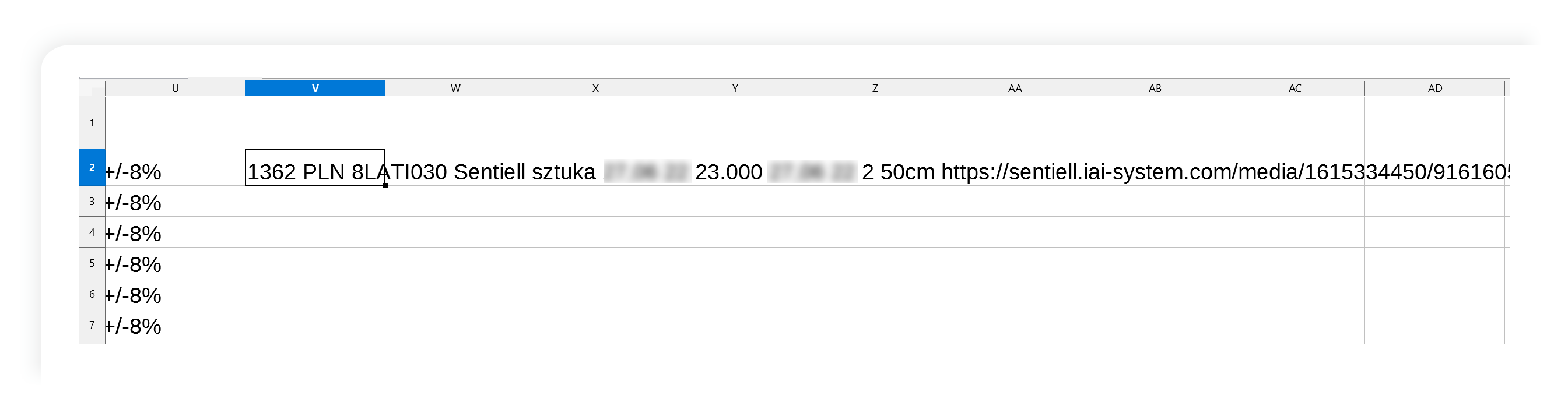
-
Nie musisz łączyć wszystkich danych z komórek. Na przykład, jeżeli potrzebujesz tylko [Produkt ID], [Kod], [Cena hurtowa netto] oraz [Nazwa rozmiaru], użyj formuły:
=A2&" "&C2&" "&G2&" "&L2